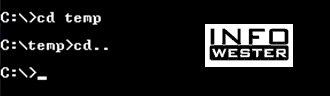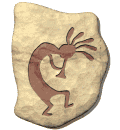Prompt de comando
Uma expressão bastante comum relacionada ao MS-DOS é o prompt de comando. Como informado no parágrafo anterior, o DOS é um sistema baseado na execução de comandos digitados pelo usuário. Prompt, portanto, é o sinal de prontidão do sistema, pois indica que o computador, naquele momento, está apto a receber instruções, isto é, os comandos que o usuário pode digitar. O prompt também indica sua localização, ou seja, em que partição (unidade de armazenamento) e pasta está trabalhando naquele instante. Veja o exemplo:
C:\simpsons>_
A linha acima indica que o sistema está, no momento, considerando a unidade C:\, na pasta simpsons. Ao lado do sinal '>' há um "traço" que pisca constantemente, chamado cursor. Esse caractere informa em que ponto da tela vão aparecer as instruções que o usuário digitar.
Como acessar o MS-DOS
Para acessar o DOS existe, basicamente, 3 formas. Se você estiver utilizando um sistema operacional antigo da Microsoft, como o Windows 95 ou o Windows 98, basta clicar em Iniciar / Desligar e escolher a opção Reiniciar o computador em modo MS-DOS (ou equivalente). Outra forma nessas versões do Windows consiste em clicar em Iniciar / Programas e selecionar Prompt do MS-DOS. Porém, este último procedimento faz acesso ao DOS com o Windows ainda carregado, o que significa que alguns comandos podem não funcionar. Se quiser ir direto para o DOS sem passar pelo Windows, pressione o botão F8 repetidas vezes assim que ligar a máquina até uma lista aparecer. Escolha, por fim, Somente Prompt de Comando.
Se, no entanto, você utiliza um sistema operacional mais recente, como o Windows XP, o Windows Vista ou o Windows 7, o DOS em si não existe, mas sim um prompt que simula parcialmente suas funcionalidades. Isso ocorre porque esses sistemas não são "dependentes" do DOS como o são os Windows 95 e 98, por exemplo. Isso significa que, nos sistema operacionais atuais, alguns comandos do MS-DOS podem simplesmente não funcionar.
Para acessar o prompt de comando no Windows XP, basta digitar o comando CMD em Iniciar / Executar. Esse comando também pode ser excutado no campo correspondente de sistemas como Windows Vista e Windows 7.
 Prompt no Windows 7
Prompt no Windows 7
Executando os comandos
Antes de conhecer os comandos, é necessário saber como executá-los. No prompt, você verá o cursor piscando. Isso significa que você já pode digitar. Depois de ter escolhido o comando, pressione Enter em seu teclado. Aqui, para exemplificar, usaremos o modelo de prompt C:\>, mas vale lembrar que C pode ser substituído por outra letra que também represente uma unidade de disco do computador. Tanbém é importante saber que o MS-DOS "original" não visualiza nomes de arquivos com mais de 8 caracteres. Por isso, a pasta Meus Documentos, por exemplo, pode ser exibida assim no MS-DOS: MEUSDO~1.
Principais comandos do DOS
DATE - C:\>date
Comando que atualiza a data do sistema operacional. Digite date e o sistema informará a data atual e pedirá a digitação da nova data no formato dd-mm-aa (dia, mês e ano), por exemplo: 21-05-10.
TIME - C:\>time
Semelhante ao comando date, só que time modifica a hora do sistema operacional em vez da data. A hora deve ser informada pelo usuário no formato hh:mm:ss (hora, minuto e segundos), por exemplo: 19:40:34.
VER - C:\>ver
Comando que exibe o número da versão do sistema operacional que está sendo utilizado.
DIR
Comando que mostra a lista de arquivos de um diretório. Essa instrução pode conter alguns parâmetros, entre eles:
/P - lista o diretório com pausas para quando a quantidade de arquivos é grande o suficiente para que não possa ser exibida de uma só vez na tela;
/W - lista o diretório organizando a visualização na horizontal;
/S - exibe não só o conteúdo do diretório atual como também o conteúdo das pastas deste;
/? - use essa instrução para conhecer todos o parâmetros do comando dir.
O comando dir também poder apresentar três informações bastante importantes depois de listar o conteúdo da pasta: o número de arquivos contidos no diretório corrente, o espaço em disco ocupado por estes arquivos e o espa�o disponível no disco.
Exemplo:
C:\>dir /w
Repare que as pastas são as que estão entre colchetes.
CLS - C:\>cls
Comando que "limpa" a tela, isto é, elimina as informações exibidas até então e deixa o cursor no canto superior esquerdo.
MKDIR ou MD
Comando que cria um diretório a partir da pasta corrente com o nome especificado, por exemplo:
C:\>md simpsons - cria a pasta simpsons em C:\;
C:\>mkdir simpsons\lisa - cria a pasta lisa dentro de C:\simpsons.
CHDIR ou CD
Comando que muda o diretório corrente para outro a partir da pasta atual. Exemplos:
C:\>cd infowester - entra no diretório infowester.
C:\>cd infowester\hardware - alterna para o diretório hardware, que está dentro de infowester.
C:\>cd - indica o caminho (path) atual.
Digite CD acompanhado de dois pontos para voltar ao diretório anterior ao atual. Por exemplo, para sair de hardware e ir para infowester estando dentro deste último, basta digitar:
C:\>infowester\hardware>cd..
RMDIR ou RD
Comando que remove um diretório a partir da unidade corrente. O diretório somente será eliminado se não houver nenhum arquivo ou pasta em seu interior. Exemplos:
C:\>rd infowester\hardware - remove o diretório hardware de infowester.
C:\>rd infowester - remove o diretório infowester.
TREE
Comando que exibe graficamente a árvore de diretórios a partir do diretório-raiz para que o usuário tenha a organização hierárquica do seu disco. Esse comando pode conter algumas variações baseadas em parâmetros:
/F - exibe a árvore de diretórios mostrando também os arquivos existentes dentro deles;
/A - instrui o comando
tree a usar
ASCII em vez de caracteres estendidos.
Exemplo:
C:\>tree /f
CHKDSK
Comando que checa a integridade e as especificações do disco mostrando informações sobre este na tela, por exemplo:
C:\>chkdsk: - checa o disco rígido C:\.
MEM
Digite mem no prompt e informações atuais sobre a memória do computador serão exibidas.
RENAME ou REN
Comando que permite ao usuário alterar o nome de um arquivo. Basta digitar rename (ou ren) seguido do nome atual do arquivo e, depois, a denominação que este deverá ter. Se o arquivo em questão não estiver no diretório atual, basta informar seu caminho antes. Exemplos:
C:\>ren homer.doc bart.doc - muda o nome do arquivo de homer.doc para bart.doc.
Também é possível utilizar o caractere * (asterisco) para, por exemplo, renomear extensões de arquivos:
C:\>ren *.jpg *.gif - esta instrução altera a extensão de todos os arquivos do diretório atual que terminam em .jpg.
COPY
Comando que copia um arquivo ou grupo de arquivos de uma pasta para outra. Para isso, o usuário deve digitar o comando copy mais sua localização atual e, em seguida, seu caminho de destino. Por exemplo, para mover o arquivoinfowester.doc de c:\hardware\ para d:\artigos\ basta digitar:
C:\>copy c:\hardware\infowester.doc d:\artigos
Note que, com este comando, também é possível utilizar asterisco (*) para substituir caracteres. Por exemplo:
C:\>copy c:\*.doc c:\aulas\software - esse comando copia todos os arquivos que terminam em .doc de C:\ paraC:\aulas\software.
DISKCOPY
Comando que permite copiar o conteúdo de um disquete para outro de igual capacidade. Para copiar, por exemplo, o conteúdo do disco representado pela unidade A para a unidade B, basta digitar:
C:\>diskcopy a: b:
É possível checar se a cópia foi realizada com sucesso digitando o parâmetro /V no final do comando:
C:\>diskcopy a: b: /v
É importante frisar que este comando não funciona para cópias de conteúdo de discos rígidos.
XCOPY
Comando utilizado para copiar arquivos e árvores de diretórios com base em determinados critérios. Estes podem ser determinados pelos seus parâmetros. Eis alguns:
/D - copia arquivos que foram alterados a partir de uma data que o usuário deve informar logo após o parâmetro. Se a data não for inserida, apenas arquivos modificados a partir da data de alteração do local de destino é que serão copiados;
/P - solicita confirmação ao usuário antes de copiar cada arquivo;
/S - copia diretórios, desde que não estejam vazios. Para diretórios nesta última condição, basta informar /E /S;
/U - copia apenas arquivos que já existem no diretório de destino.
Exemplo:
C:\>xcopy /e /s c:\big d:\ - copia o diretório big para a unidade D:\.
Esse comando possui vários parâmetros. Digite xcopy /? para conhecer todos.
MOVE
Comando que tem duas funções: renomear diretórios ou mover arquivos de uma pasta para outra. Exemplos:
C:\>move simpsons futurama - renomeia o diretório simpsons presente em C:\ para futurama.
C:\>move d:\aula *.* e:\ - faz a movimentação de todos os arquivos presentes em D:\aula para a unidade E:\, deixando assim o diretório D:\aula vazio.
TYPE
Comando que tem a função de exibir o conteúdo de determinado arquivo, quando possível. Por exemplo:
C:\>type config.sys - exibe o conteúdo do arquivo config.sys na tela.
FORMAT
Comando que executa a formatação do disco rígido ou de uma partição deste, isto é, em poucas palavras, prepara a unidade para uso. É importante frisar que se uma unidade já em uso for formatada, todo o seu conteúdo será perdido ou só poderá ser recuperado com programas especiais. O comando format também conta com parâmetros. Eis alguns:
/Q - formata rapidamente o disco da unidade;
/U - formata o disco independente da condição;
/? - fornece mais detalhes sobre o comando, assim como todos os seus parâmetros.
A sintaxe do comando é: format [unidade:] /Q /U /S /4
Exemplo:
C:\>format a: - formata o disco na unidade A:\.
UNFORMAT
Caso aconteça de você formatar um disco por acidente, o MS-DOS permite a recuperação das informações (a não ser que você tenha utilizado o parâmetro /U na formatação). O comando unformat é o que tem essa função, que pode ser complementada pelo uso de parâmetros. Eis alguns:
/L - recupera as informações de um disco, mostrando a lista de arquivos e diretórios;
/TEST - lista todas informações, mas não refaz o disco.
A sintaxe do comando é: unformat [unidade:] /L /TEST
Exemplo:
C:\>unformat a: - "desformata" o disco representado pela unidade A:\.
DEL ou DELETE
Comando que executa a eliminação de arquivos. Por exemplo:
C:\>del c:\simpsons\bart.doc - apaga o arquivo bart.doc presente na pasta simpsons;
C:\>del c:\simpsons\*.doc - apaga todos os arquivos .doc da pasta simpsons;
C:\>del c:\simpsons\*.* - apaga todos os arquivos da pasta simpsons.
UNDELETE
Quem é que nunca passou pela experiência de apagar um arquivo por engano? O MS-DOS conta com o comandoundelete justamente para esses casos. A instrução permite recuperar um ou mais arquivos apagados, quando possível. Para utilizá-lo, basta digitar undelete seguido do caminho do arquivo, por exemplo:
C:\>undelete c:\simpsons\bart.doc - recupera o arquivo bart.doc que estava presente na pasta simpsons.
DELTREE
Este é um comando que elimina um ou mais subdiretórios a partir do diretório corrente. Utilizando este comando, o usuário poderá apagar subdiretórios com mais rapidez. Como precaução, a instrução sempre exibirá uma mensagem perguntando se o usuário realmente deseja realizar tal tarefa. Para executá-lo, basta digitar deltree seguido do caminho do arquivo, por exemplo:
C:\>deltree simpsons - apaga a pasta simpsons presente em C:\.
Finalizando
Como você pode perceber, os comandos para MS-DOS são bastante variados e, como se não bastasse, podem ser ajustados para determinadas finalidades com o uso de parâmetros. Uma boa maneira de conhecer os parâmetros de cada comando ou mesmo de obter ajudar quando determinadas instruções falham, é digitando o nome do comando seguido de /?. Você também pode digitar help no prompt para conhecer uma lista dos comandos suportados pelo seu sistema operacional.
![[Imagem: images?q=tbn:ANd9GcS9an8Nh7TlOwZNhCuTmJw...3ErzWcIgGA]](http://t2.gstatic.com/images?q=tbn:ANd9GcS9an8Nh7TlOwZNhCuTmJwNPUx7A774nVTzWuN6oF9Q3ErzWcIgGA)